Bienvenue sur le nouveau site internet du club photo de Bougival !
Merci de prendre quelques instants pour lire ce guide démarrage qui vous aidera dans l’écriture des articles et l’ajout de photos.
Pour info les modules utilisés sur ce site ne sont que partiellement traduits en Français, ne vous étonnez pas de trouver des parties en anglais et d’autres en français…
Tous les éléments dont aurez besoin sont accessibles depuis le Tableau de bord du site. Cet écran s’affiche automatiquement après avoir saisi le nom d’utilisateur et le mot de passe pour vous connecter, et est accessible à tout moment depuis n’importe quelle page du site internet en cliquant sur « Club Photo – Bougival » en haut à gauche de la fenêtre. En procédant de la même manière depuis le tableau de bord vous pourrez retourner sur le site.
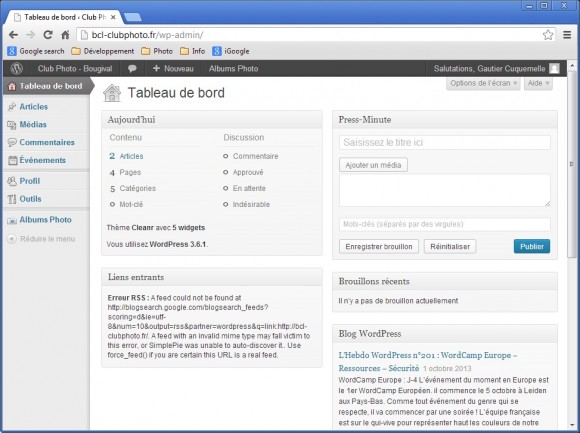
Voici un aperçu du tableau de bord :
- Le chargement de photos
Les photos affichées dans les articles doivent être chargées au préalable. Deux options sont possibles :
- Pour charger des photos devant être affichées indépendamment (comme les images dans cet article) il est préférable de passer par le menu « Médias -> Ajouter ». Attention, avec cette option les images ne seront pas redimensionnées ! Pensez donc à le faire avant le chargement de vos images (taille idéale 800×600, éventuellement 1024×768)
- Pour charger des photos devant être affichées sous forme de diaporama ou de vignettes dans un article il vaut mieux utiliser le menu « Gallery -> Add Gallery / images ». Cette option permet de regrouper les photos par galerie, de les redimensionner automatiquement (800×600), d’ajouter éventuellement un texte en surimpression (watermark). Attention, il est possible également de créer des « albums » contenant des « galeries » (intérêt assez limité…) : ce qui va nous intéresser ce sont bien les « galeries ».
Création d’un album photo en passant par « Gallery ->Add Gallery ». Sélectionner « Create a new gallery » et saisir un nom ou sélectionner un album existant, puis cliquer sur « Add Files » pour sélectionner les fichiers à charger. Enfin cliquer sur « Start Upload » pour lancer le chargement.
ATTENTION : les noms de fichiers ne doivent pas contenir de caractères accentués.
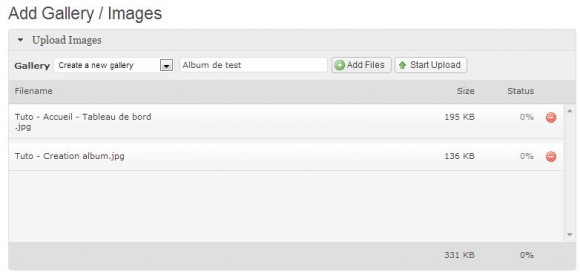
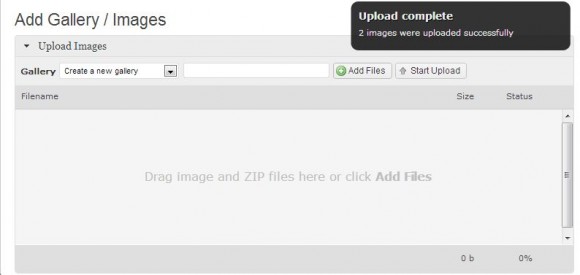
- La rédaction d’un article
Depuis le tableau de bord, le menu « Articles -> Tous les articles » permet d’afficher la liste des articles écrits par l’utilisateur connecté :
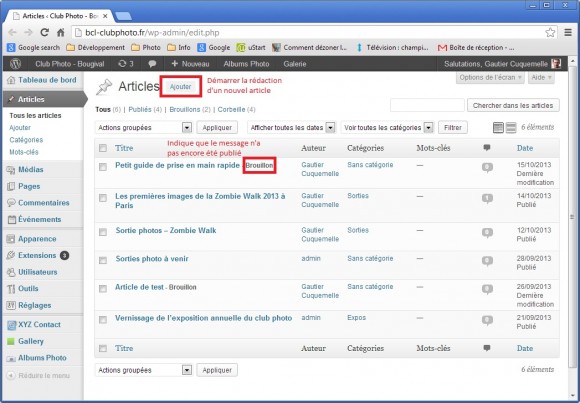
Cliquer sur « Ajouter » pour démarrer la rédaction d’un nouvel article ou sur le titre d’un article pour le modifier. Les principaux éléments de cette page sont :
- Cadre rouge : saisie du titre, écriture de l’article et mise en forme
- Cadre vert : choix de la visibilité de l’article (tout public ou réservé aux membres du club)
- Cadre bleu : enregistrement sous forme de brouillon (l’article est enregistré et pourra être modifié/terminé plus tard mais sera visible pour les autres, ou publication (l’article sera accessible sur le site)
- Cadre jaune : choix d’une ou plusieurs catégories. Permet par la suite de trouver plus facilement sur le site un article sur un sujet particulier. Il est possible de rajouter des catégories en cas de besoin.
Insertion d’une photo dans un article
Pour insérer une photo seule, cliquer sur le bouton « Ajouter un média » au dessus de la zone d’écriture de l’article.
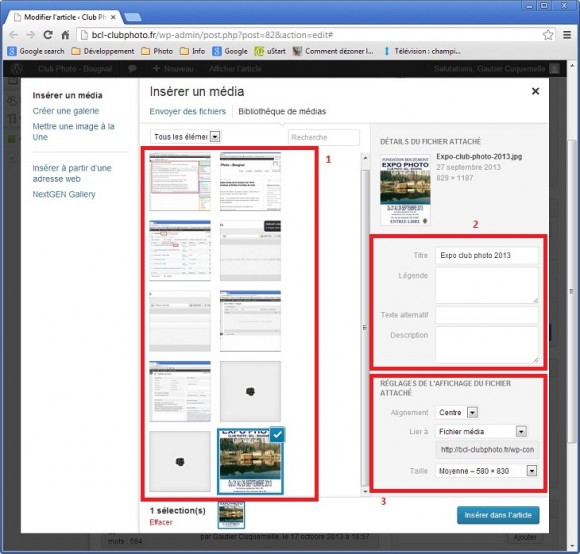
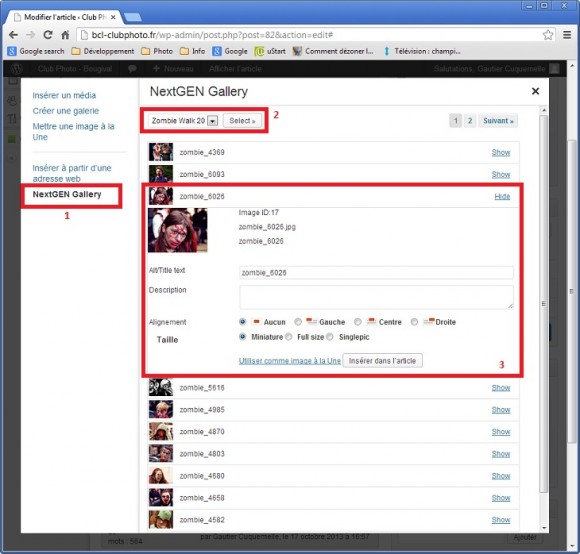
Il est possible de modifier la taille, l’alignement, le titre et la légende d’une image après insertion de celle-ci en cliquant dessus dans la zone d’écriture de l’article, puis en cliquant sur le bouton en haut à gauche de l’image (le bouton de droite permet de retirer l’image de l’article).
Insertion d’un album ou d’un diaporama
Après s’être placé dans la zone de saisie de l’article a l’endroit où le diaporama/l’album doit être inséré, cliquer sur le bouton d’insertion dans la barre d’outils :
La fenêtre qui s’ouvre permet de choisir quelle galerie afficher et de quelle manière celle-ci doit apparaître dans l’article. L’écran est divisé en 4 sections décrites ci-dessous, chaque section s’affiche en cliquant sur son titre (« Select a display type », « What would you like to display? », etc.)
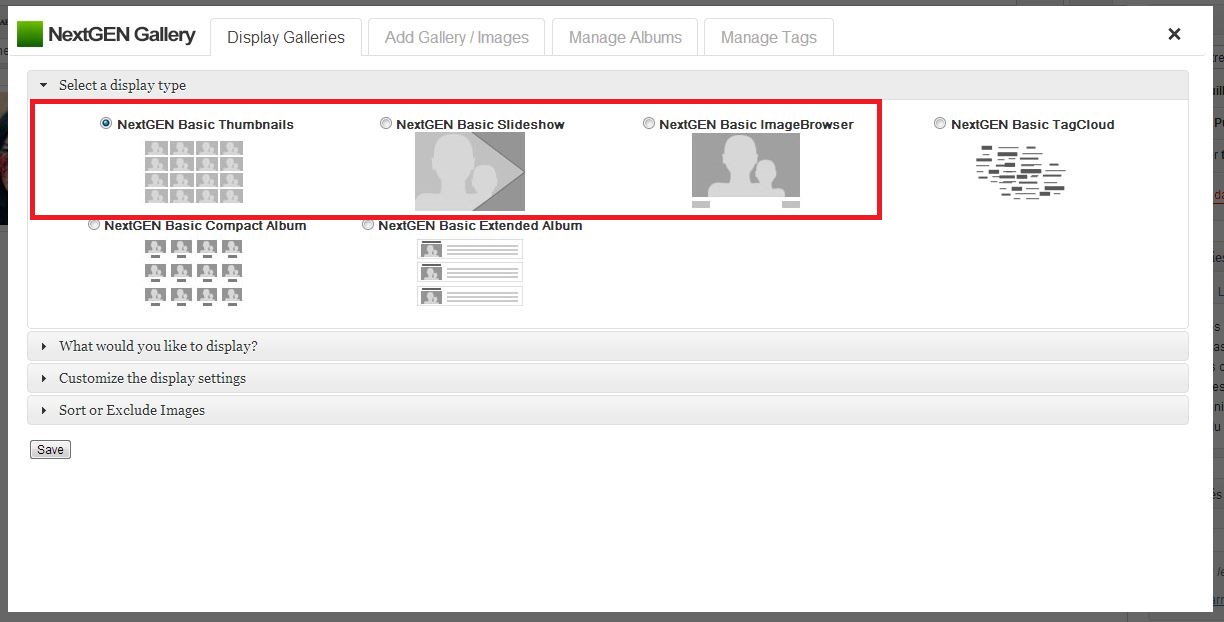
Slideshow : Diaporama
ImageBrowser : une seule image affichée avec possibilité de passer d’une image à l’autre
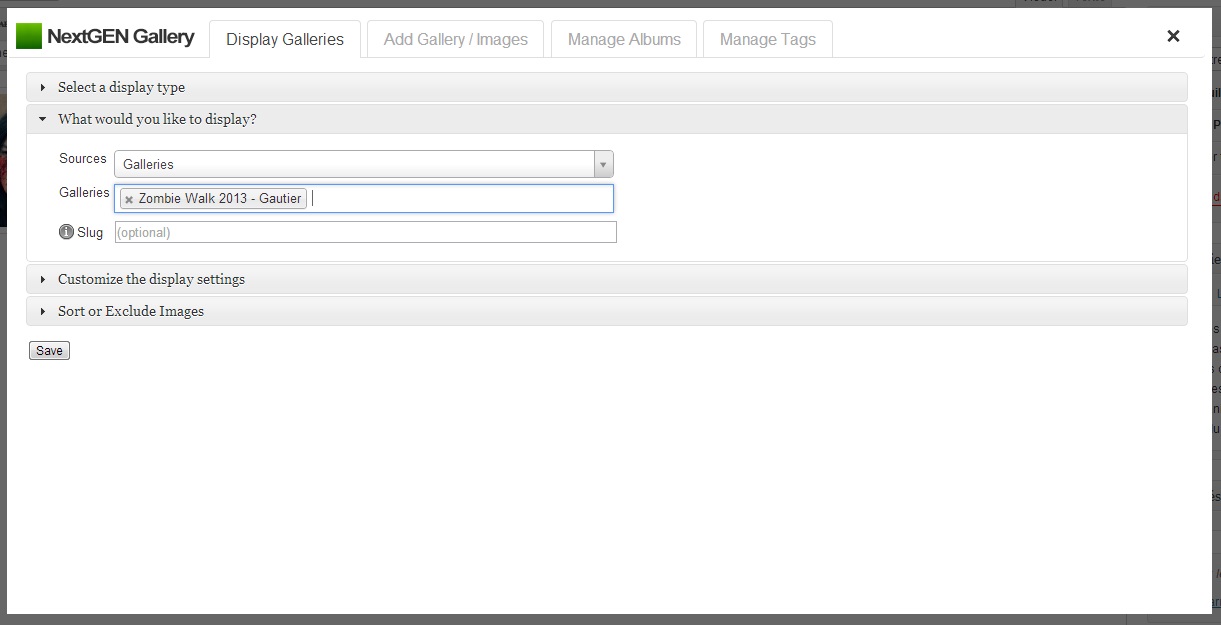
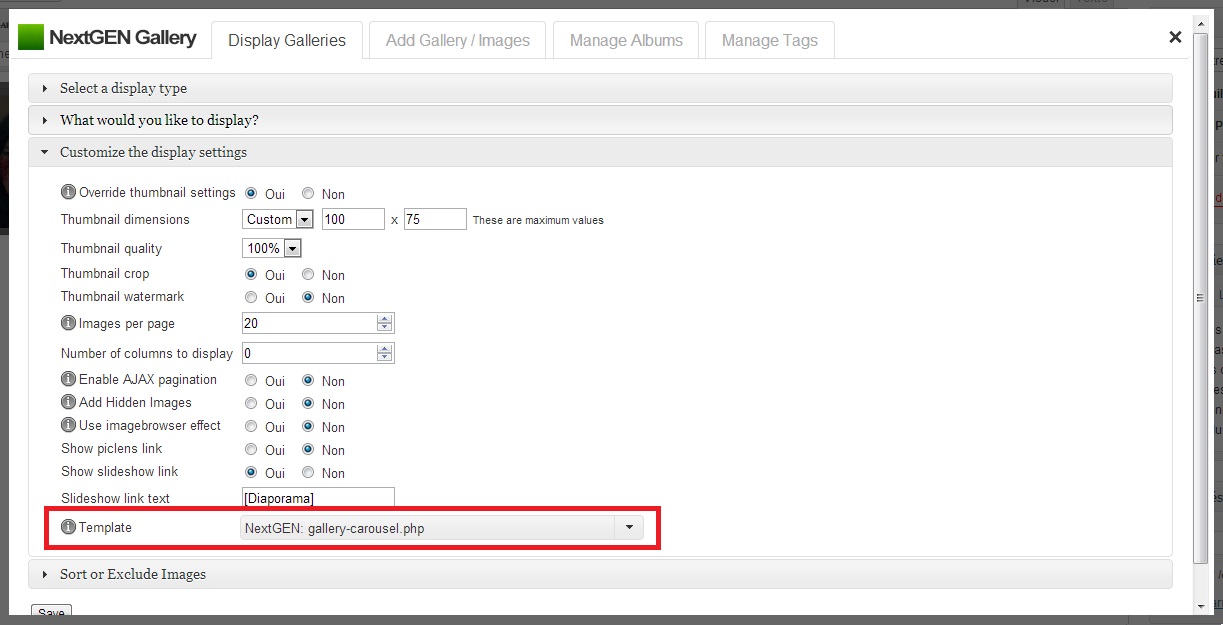
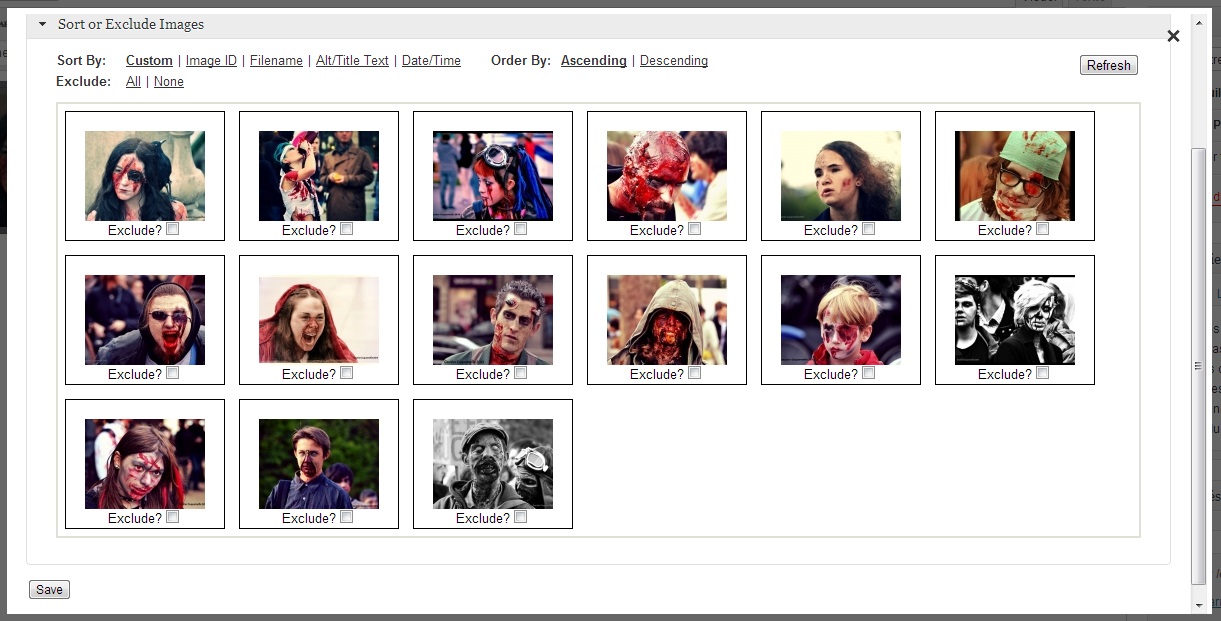
Les images dont la case « Exclude » a été cochée n’apparaîtront pas dans l’article
- En conclusion…
Le meilleur moyen d’apprendre, c’est essayer 🙂
Je reste bien entendu disponible pour répondre à toutes les questions concernant l’utilisation de ce site internet.
![]()






